- /
- /
- /
Replacing an Existing PDF in UX Builder Pages on WordPress
There are many different things you can do with your WordPress website. One of which is to update your content quickly and easily with just a few clicks. In this post, we’d like to show you how to replace an existing PDF in a UX Builder page.
- In the Admin panel, go to the Media tab and upload the PDF file as shown below.
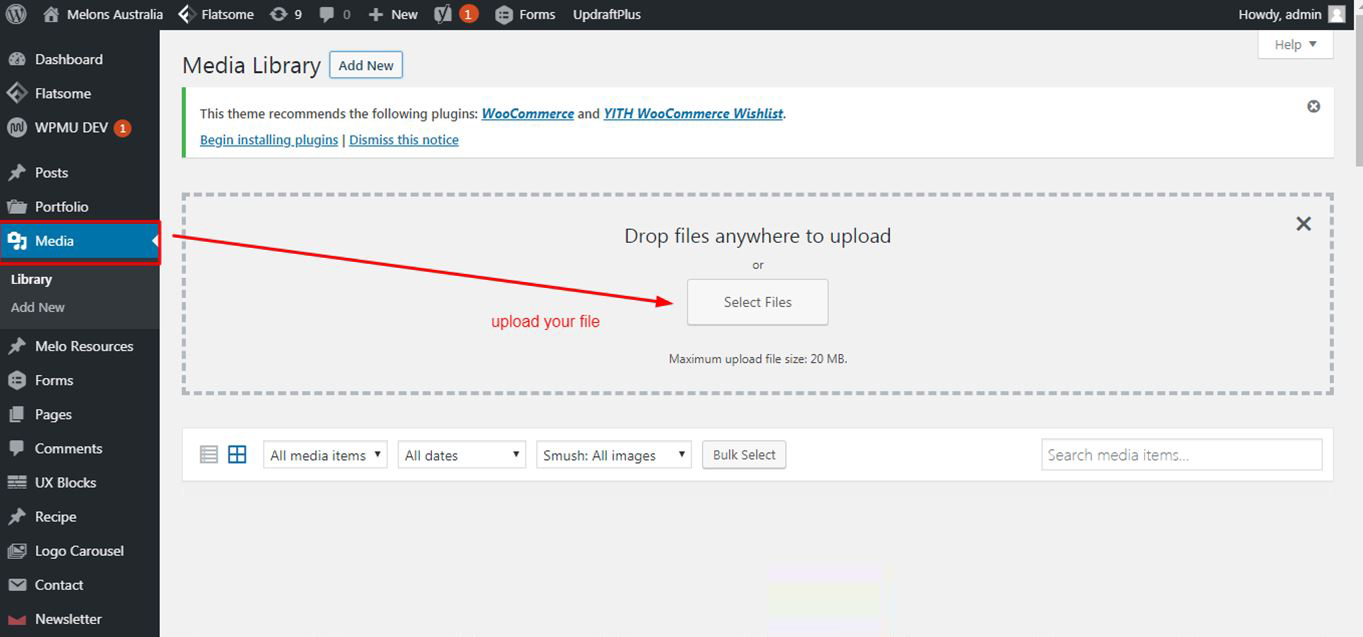
2. Once the upload is done, click the icon of the uploaded PDF file from the Media Library. The Attachment Details window will appear. Copy the URL or link of the file.
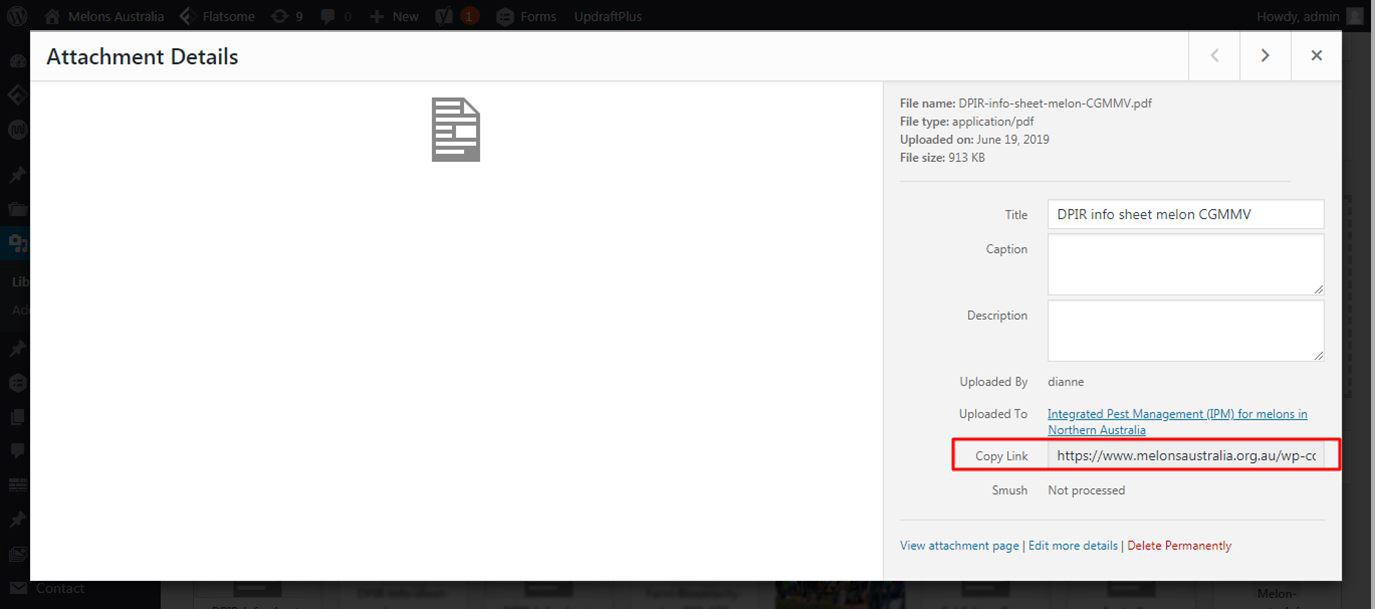
3. Then go to the Pages tab and click the page wherein you want to replace the PDF. In this case, the Membership page.
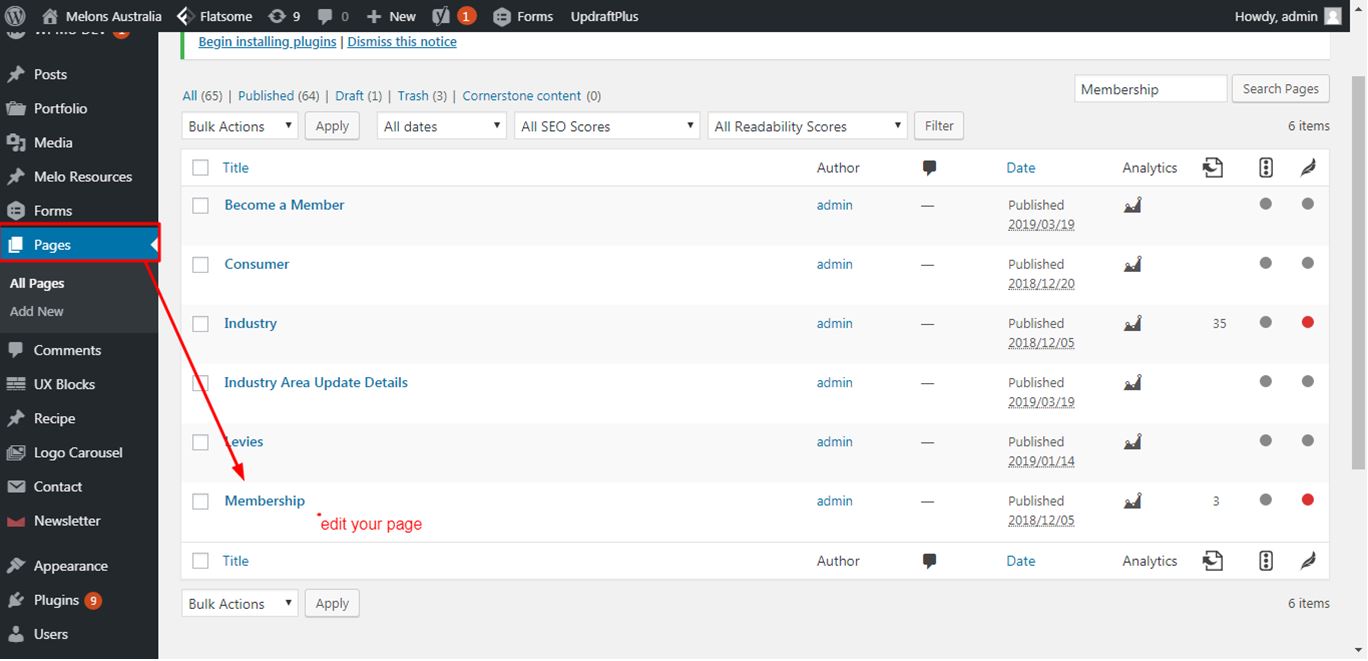
4. Click on Edit with UX Builder.
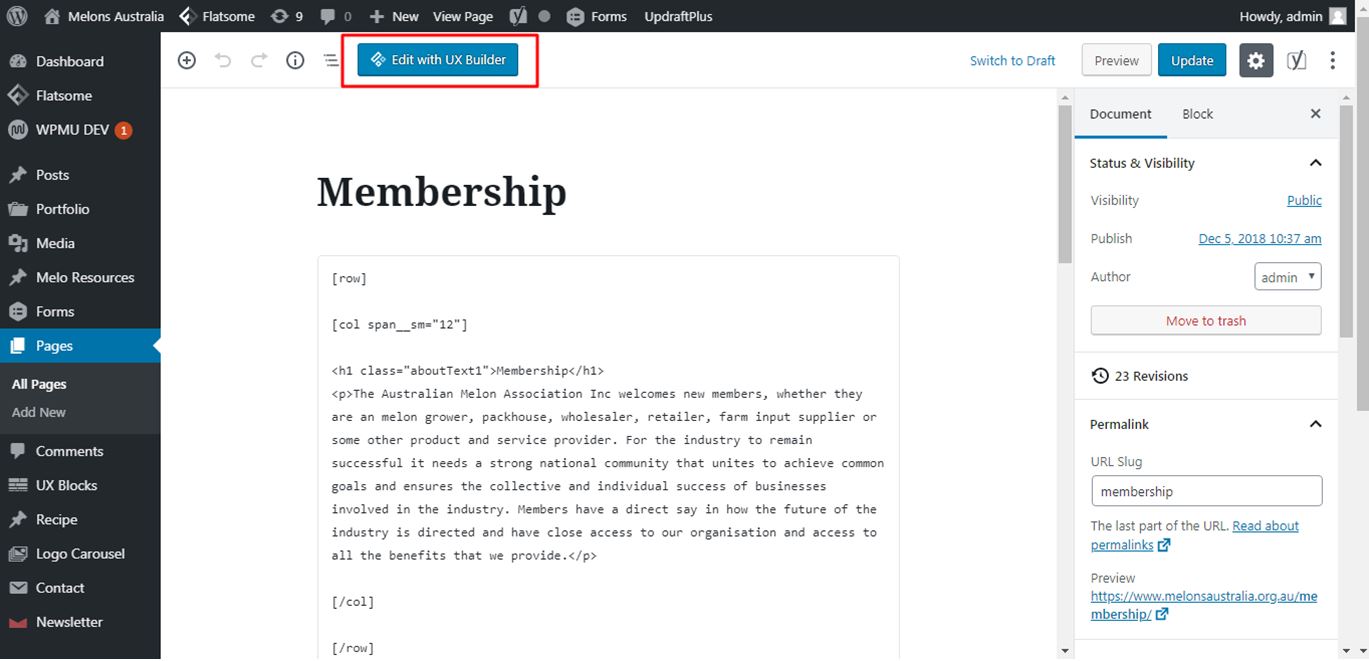
5. Select the Download Renewal Form button.
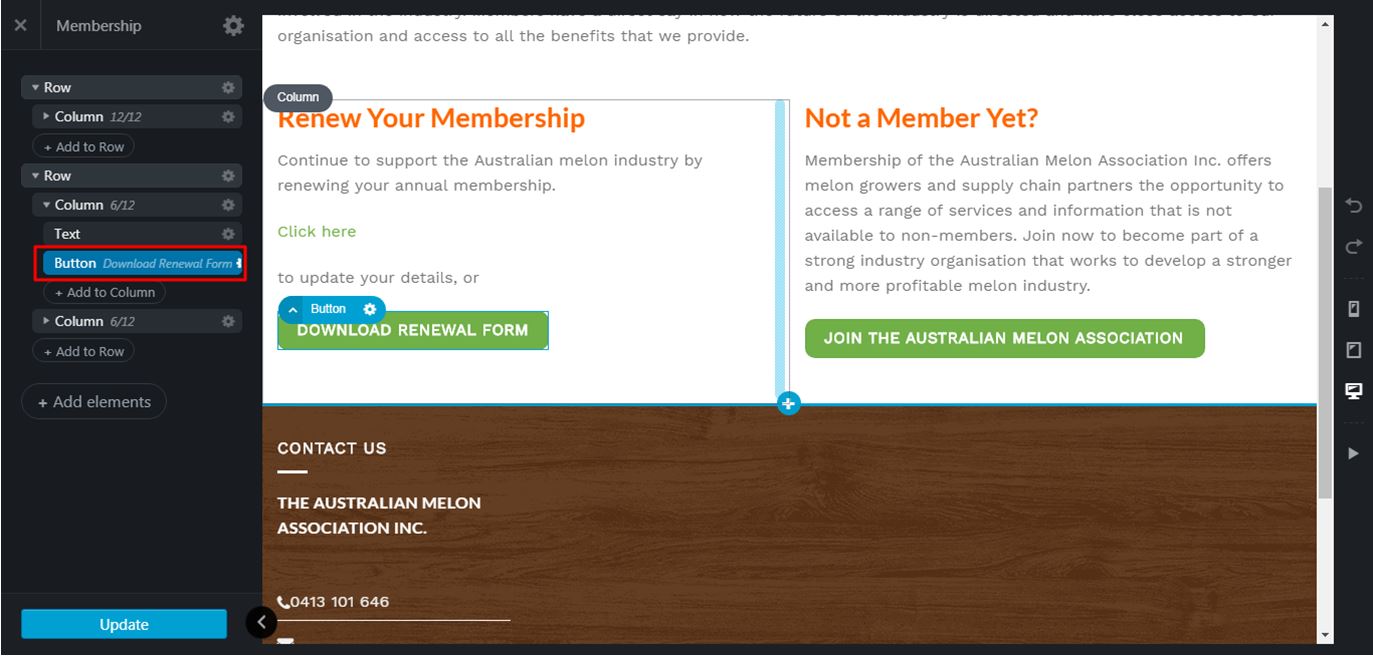
6. Then in the Link field on the left, delete the URL of the existing PDF and paste the new one.
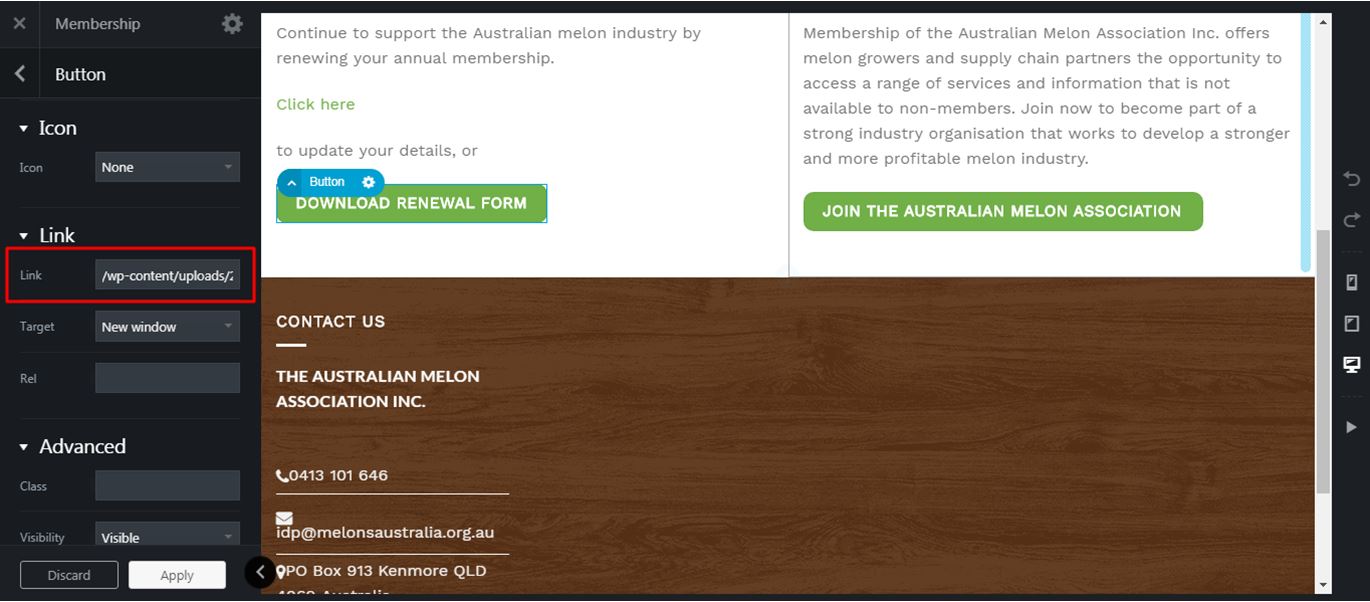
7. Finally, click Update to save the changes.
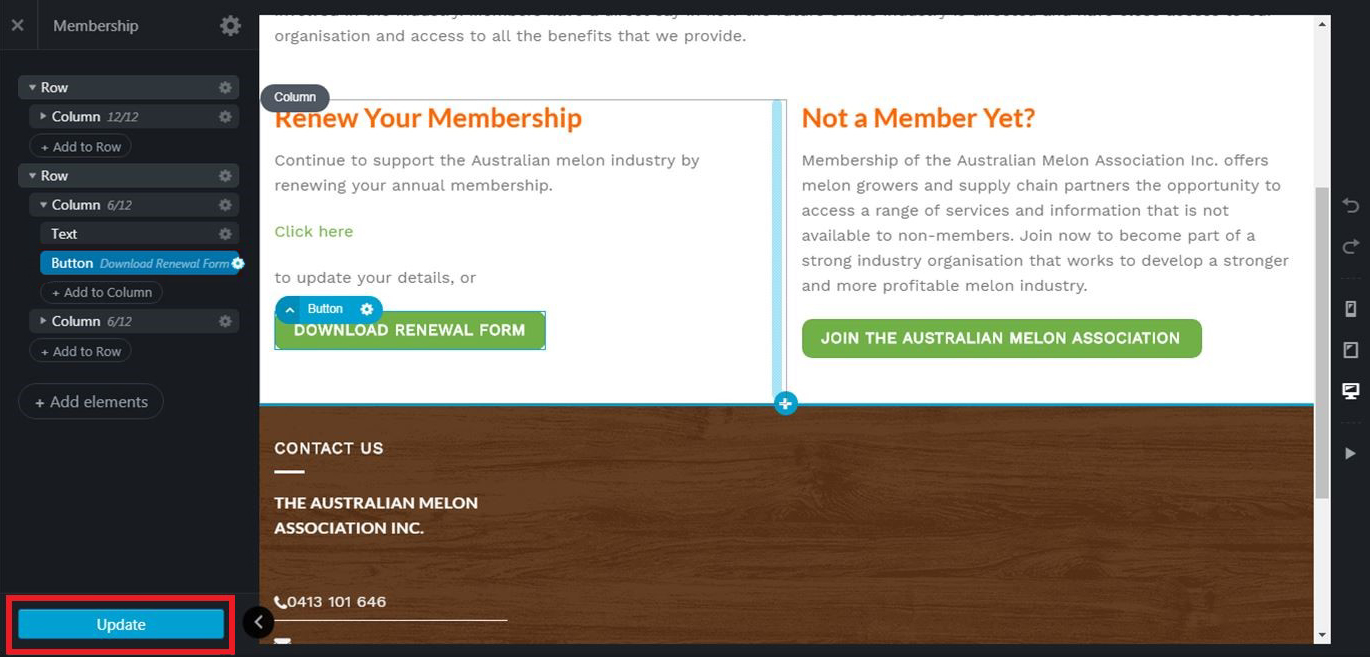
WordPress is such a great platform to create your Organisation’s online address. It allows you to make changes and updates with ease. So if you’d like to level up your online presence or update it, just click the button below and one of our team members will be more than happy to assist you.